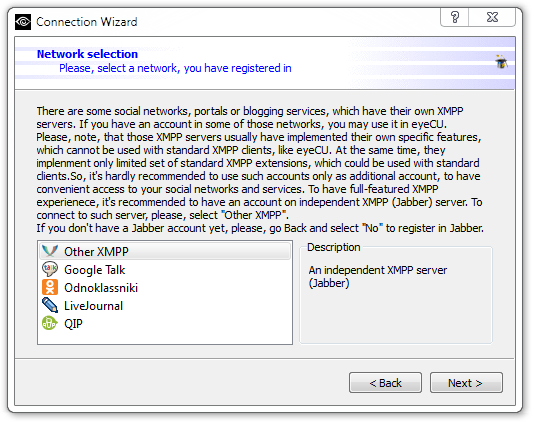Используйте eyeCU для общения с друзьями и близкими в любой точке земного шара
Видеоинструкция по установке
Первый запуск программы
После первого старта программы необходимо будет создать свою учетную запись (аккаунт). Для этого нужно вызвать "Главное меню" – это цветная звездочка

в верхней строке.

Далее в выпадающем меню найти поле "Добавить аккаунт" (Add account) и вызвать соответствующий визард (помощник).
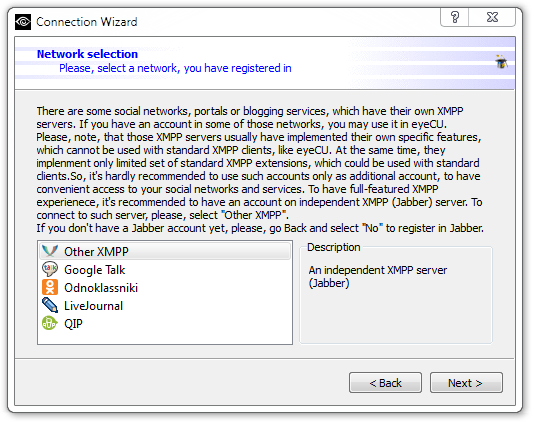
Или (вариант 2) вызвать это же меню, выбрать опцию "Настройки"(Options). В появившейся форме выбрать поле "Аккаунты" и создать свою учетную запись самостоятельно, заполнив поля формы, которая появится после нажатия кнопки «Добавить».

Заполните поля в этой форме для нового аккаунта:

Введите «Имя аккаунта» - например: "Основной" или "Рабочий".
Введите «Jabber ID», который предварительно зарегистрирован на сервере (например: fantom@isgeek.info).
Ресурс (например: Дом, Офис, Планшет...).
Поле «Пароль» - свой пароль, который зарегистрирован на сервере.
Можно зарегистрироваться на сервере и с этого клиента, но только если сервер это позволяет.
Для этого надо заполнить поля «Аккаунт» и «Пароль», поставить галку в поле «Зарегистрировать свой аккаунт на сервере» и нажать «Ok».
Далее нужно будет следовать указаниям с сервера.
Если джаббер сервер использует SRV записи, то понадобится ввести имя или адрес хоста (например: для GTalk аккаунта в поле хост введите talk.google.com).
Если вы используете прокси сервер для выхода в интернет, то укажите его тип и параметры подключения в группе "Прокси".
Установите галку в поле "Автоподключение при старте", если хотите чтобы аккаунт автоматически подключался при запуске приложения.
Для автоматического повторного подключения к серверу после обрыва соединения необходимо, установить галку в поле "Автоматически восстанавливать соединение".
ВНИМАНИЕ!!! Не меняйте настройки аккаунта, когда вы подключены к серверу!
Выход в сеть
Навести мышку на свой аккаунт в списке контактов (ростер). На картинке это темное поле. Правой клавишей мышки вызвать меню «статус»(status). В выпавшем подменю выбрать поле «в сети»(online). Начнется установка соединения с сервером.

После удачного соединения звездочка статуса (в строке "MyAccount") станет желтой.
Добавить контакт
Чтобы добавить новый контакт необходимо в режиме "В сети" над своим профилем щелкнуть правой клавишей мышки. Появится меню с полем – "Добавить контакт".

Будет вызвана новая форма для заполнения.

В Поле «Контакт» - ввести аккаунт юзера, например: romeo@verona.it.
Поле "Ник" -это то имя под каким новый юзер будет отображаться.
Нажать ОК и пойдет запрос к юзеру на авторизацию.
Юзер получит запрос и авторизует вас, тогда можно будет общаться и видеть друг друга на карте.
Как изменить стиль оформления сообщений?
В настояний момент клиент поддерживает два типа стиля - Simple и Adium. Первый использует упрощенный набор HTML разметки и не поддерживает анимацию смайлов, зато требует гораздо меньше памяти для работы.
Adium стиль использует все возможности HTML и JavaSсript для отображения сообщений, поддерживает анимированные смайлы, но за то требует гораздо больше ресурсов.
Большой выбор Adium стилей можно найти
здесь. Для установки стиля достаточно скопировать каталог со стилем (как правило находится в корне загруженного архива и заканчивается на .AdiumMessageStyle) в папку resources/adiummessagestyles.
Перед установкой стиля выберите для какого типа сообщений вы хотите его задать (в настоящее время доступно изменение стиля для чат сообщений и конференций), затем выберите тип стиля и сам стиль.
Для каждого стиля доступны следующие параметры:
Вариант - здесь можно выбрать различные вариации стиля, как правило заключающиеся в изменении цветовой гаммы и расположения элементов сообщения
Шрифт - базовый шрифт стиля
Фоновый цвет - изменение цвета фона поддерживают не все стили
Фоновое изображение - здесь можно выбрать произвольное изображение, которое станет подложкой для сообщений, поддерживается не всеми стилями.
При изменении типа стиля и самого стиля все сообщения в окнах соответствующих выбранному типу сообщений будут удалены и заново добавлены. При этом данные для добавления берутся из архива, по этому сообщения не попавшие в архив пропадут.
Обратите внимание, что не все стили подходят для конференций.

Выставить вручную свои координаты
Чтобы выставить вручную свои координаты нужно навести мышку на нужное место на карте и нажать на ней правую клавишу, вызвав контекстное меню. В выпавшем меню выберите строчку с цветным компасом и надписью «Я здесь». После это координаты вашего местопребывания будут передаваться всем контактам.

Поиск на карте
Вызвать меню поиска. Это делается нажатием кнопки выпадающего меню в строке над ростером

или из контекстного меню над картой (нажать правую кнопку мышки, когда курсор находится над картой).

В появившемся меню поиска нужно выбрать службу поиска, ввести в строке поиска искомое и запустить поиск.

В окне поиска появиться предмет поиска, если все было корректно задано. Двойной щелчок по объекту переместит центр карты на объект.
Добавить транспорт "ICQ"
Транспортов на самом деле много. Мы используем такой "icq.jabbers.org.ru".
Наведите мышку на верхнюю строку ростера (списка контактов)- название своего профиля и правой клавишей вызовите контекстное меню.
Там необходимо выбрать строку "Обзор сервисов".
В обзоре сервисов надо ввести в поле "элемент" транспорт в "аську" (icq.jabbers.org.ru), там же нажмите на клавиатуре клавишу "Enter". Произойдет переход к выбранному транспорту.

Слева на сером поле нажать – «Регистрация\зарегистрировать» и в меню что выпадет ввести номер своей "аськи" и пароль. Нажать "Ок".

В "настройках" на вкладке "Контакт-лист" на время авторизации контактов транспорта необходимо взвести "галку" -"Автоматически принимать запросы на авторизации".
Сменить один транспорт на другой
Если вам понадобилось сменить один транспорт на другой, то это сможет быть сделано без усилий в автоматическом режиме. При этом клиент сам удалит регистрацию на старом транспорте и вызовет форму регистрации на новом, после успешной регистрации все ваши контакты будут перенесены с восстановлением подписки и истории сообщений.



 в верхней строке.
в верхней строке.